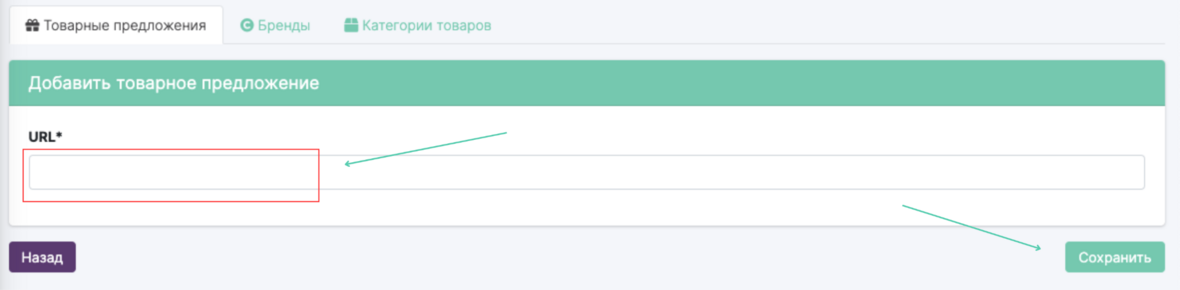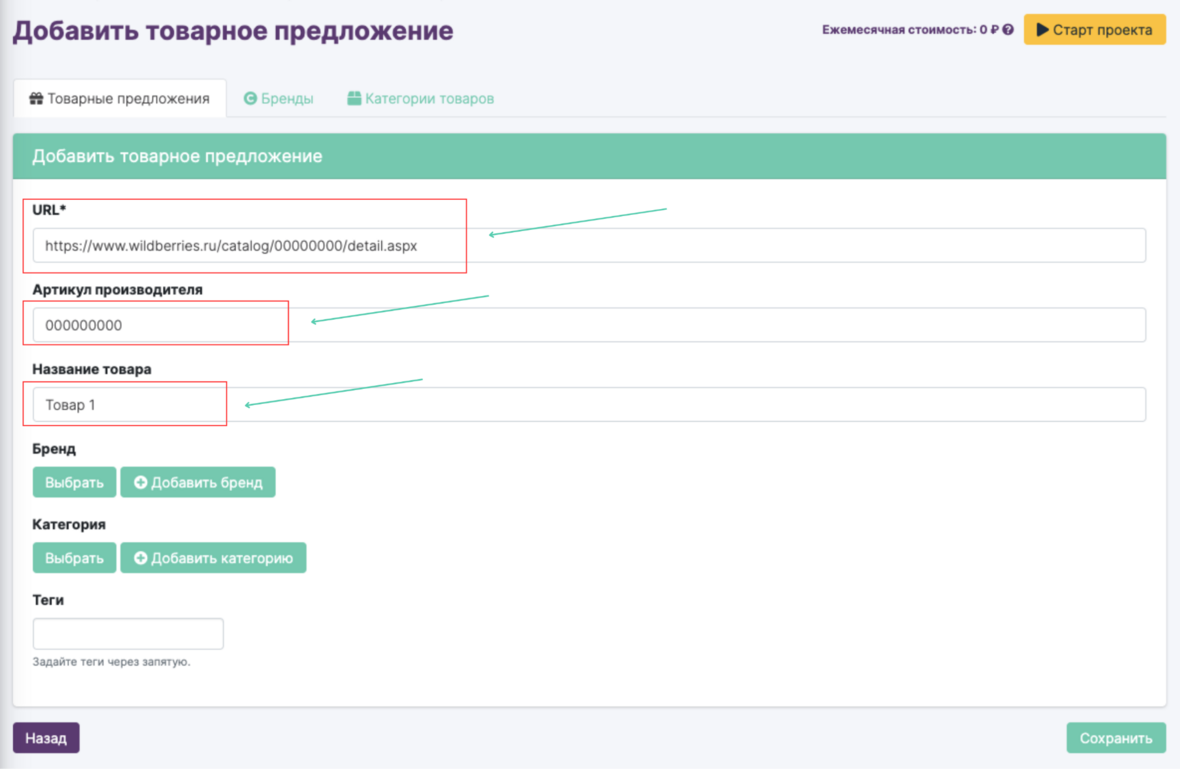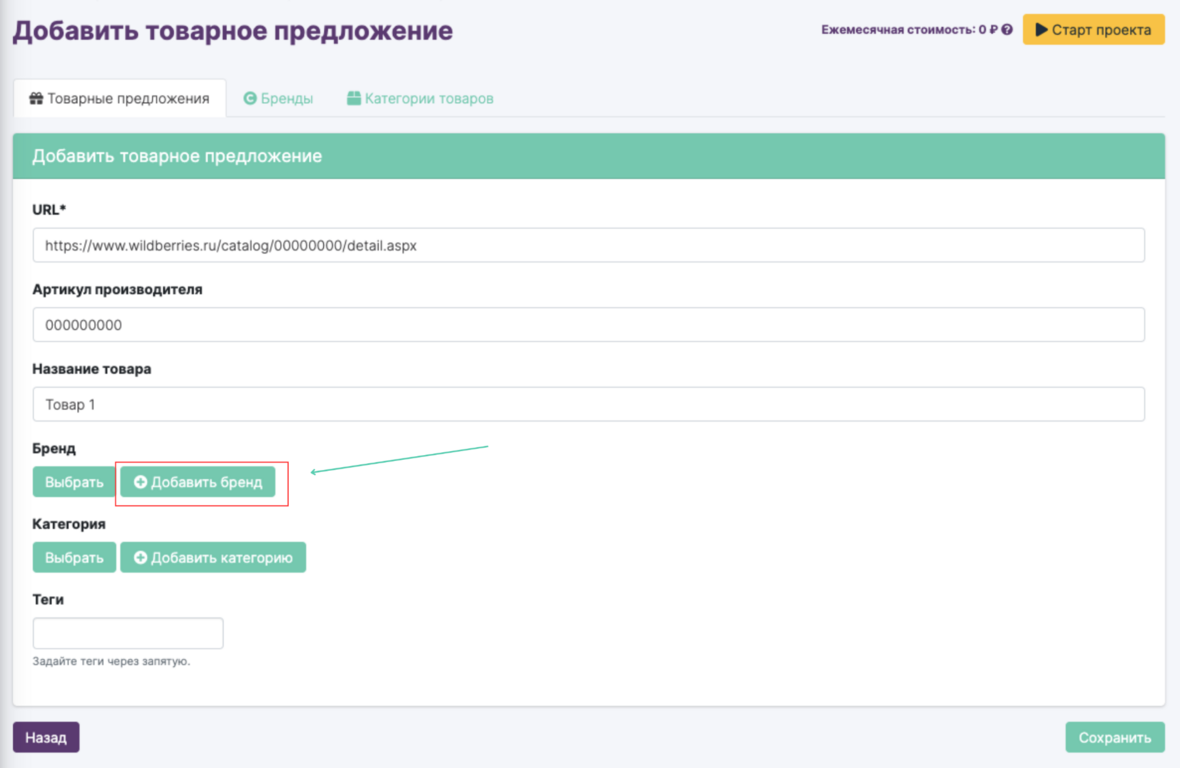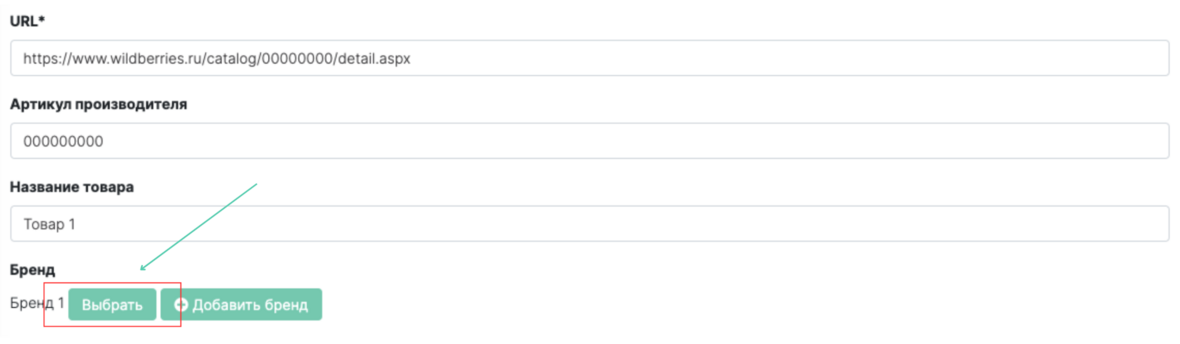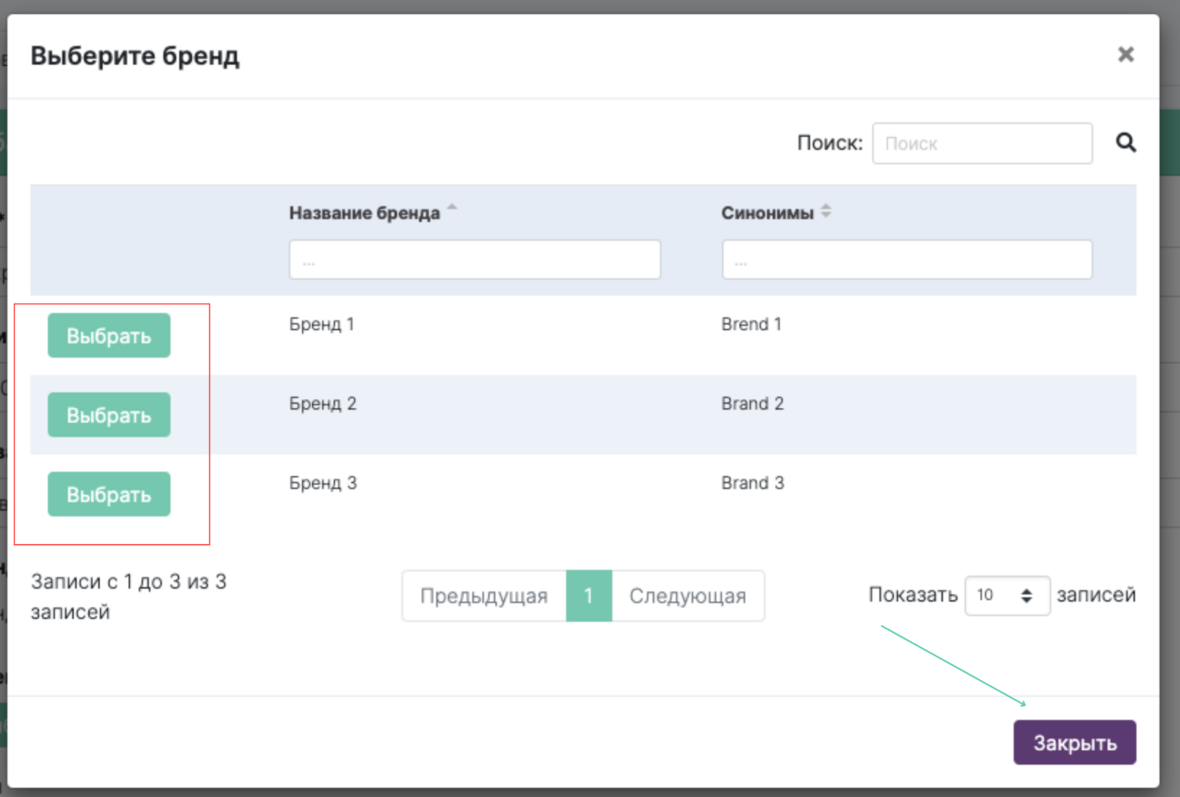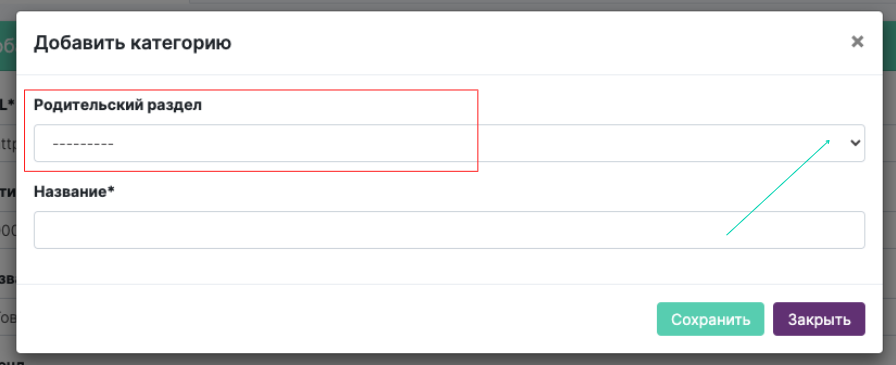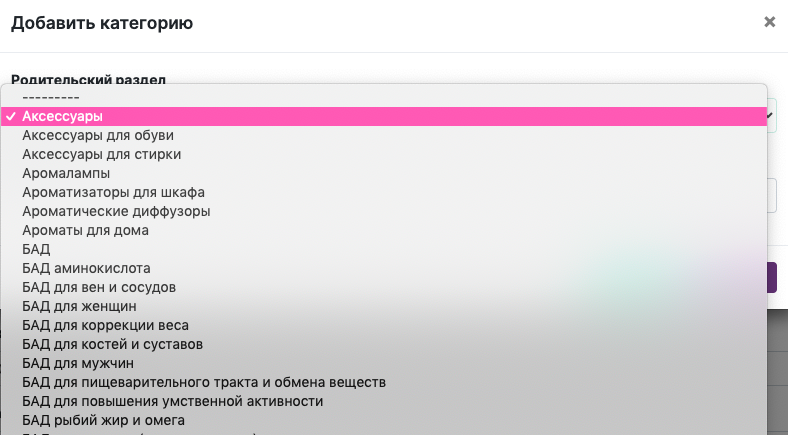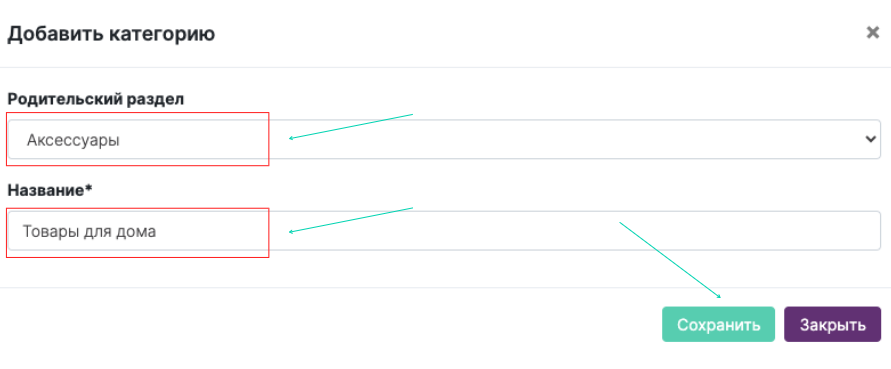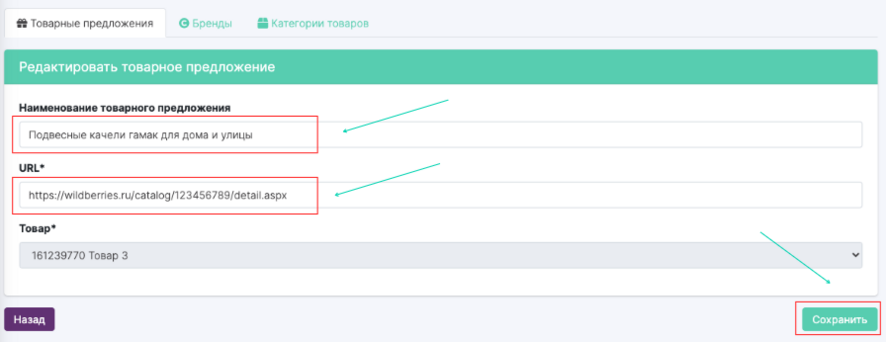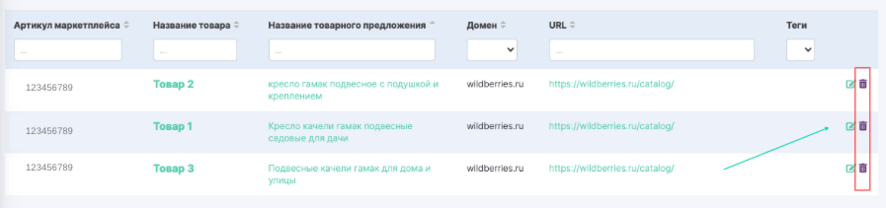Создание каталога вручную: различия между версиями
(Новая страница: «Первое, что предстоит сделать, — добавить информацию по товарам и товарным предложениям. Сделать это можно несколькими способами: загрузка вручную и импорт CSV. Переключиться между каталогами “Товарные предложения” и “Товары” можно с помощью кнопки...») |
Нет описания правки |
||
| (не показано 5 промежуточных версий этого же участника) | |||
| Строка 1: | Строка 1: | ||
Чтобы создать вручную товарные предложения, воспользуйтесь кнопкой “Добавить товарное предложение”. | |||
[[Файл:Ecom03-01.png|1179x1179пкс]] | |||
Перед вами откроется окно с возможностью добавить URL товарного предложения. | |||
[[Файл:Ecom03-02.png|1180x1180пкс]] | |||
После добавления URL необходимо в появившемся окне внести данные: артикул производителя, название товара, бренд, категория, тэги (если необходимо). | |||
[[Файл:Ecom03-03.png|1180x1180пкс]] | |||
Если вы впервые создаете проект, то необходимо внести данные о бренде. Для этого нажмите на кнопку “Добавить бренд”. | |||
[[ | [[Файл:Ecom03-04-.png|1180x1180пкс]] | ||
[[Импорт товарных предложений | | В появившемся окне введите название вашего бренда, после чего нажмите “Сохранить”. В будущем у вас уже будет сохранена библиотека брендов. | ||
[[Файл:Ecom03-05.png|1180x1180пкс]] | |||
Если брендов несколько, то добавить можно все без ограничений, повторив алгоритм, указанный выше. Чтобы выбрать бренд из имеющихся нажмите на кнопку “Выбрать”. | |||
[[Файл:Ecom03-06.png|1180x1180пкс]] | |||
В появившемся окне нажмите “Выбрать” слева от нужного бренда и нажмите “Закрыть”. | |||
[[Файл:Ecom03-07.png|1180x1180пкс]] | |||
Далее необходимо добавить или выбрать категорию. Для добавления категории нажмите “Добавить категорию”. | |||
[[Файл:Ecom03-08.png|738x738px]] | |||
В появившемся окне выберите “Родительский раздел”. Для этого нажмите на стрелку справа. | |||
[[Файл:Ecom03-09.png|896x896пкс]] | |||
Далее выберите из выпадающего списка нужную вам категорию. | |||
[[Файл:Ecom03-10.png|788x788пкс]] | |||
Укажите название категории и нажмите “Сохранить”. | |||
[[Файл:Ecom03-11.png|891x891пкс]] | |||
Если категорий несколько, то можете добавить каждую, повторив алгоритм, описанный выше, и потом выбрать нужную для определенного товарного предложения. Для этого нажмите “Выбрать”. | |||
[[Файл:Ecom03-12.png|559x559пкс]] | |||
В появившемся окне нажмите “Выбрать” слева от категории, подходящей под ваше товарное предложение, и нажмите “Закрыть”. | |||
[[Файл:Ecom03-13.png|886x886пкс]] | |||
Далее добавьте тэги к своему товарному предложению (если необходимо) и нажмите “Сохранить”. | |||
[[Файл:Ecom03-14.png|886x886пкс]] | |||
Все товарные предложения вы можете редактировать с помощью кнопки в строке напротив. | |||
[[Файл:Ecom03-15.png|886x886пкс]] | |||
После внесения изменений не забудьте нажать “Сохранить”. | |||
[[Файл:Ecom03-16.png|886x886пкс]] | |||
Все товарные предложения вы можете удалять с помощью кнопки в строке напротив. | |||
[[Файл:Ecom03-17.png|886x886пкс]] | |||
[[Импорт товарных предложений | Назад]] | |||
<br><br> | <br><br> | ||
[[Содержание | К содержанию]] | [[Содержание | К содержанию]] | ||
Текущая версия от 19:50, 19 ноября 2024
Чтобы создать вручную товарные предложения, воспользуйтесь кнопкой “Добавить товарное предложение”.
Перед вами откроется окно с возможностью добавить URL товарного предложения.
После добавления URL необходимо в появившемся окне внести данные: артикул производителя, название товара, бренд, категория, тэги (если необходимо).
Если вы впервые создаете проект, то необходимо внести данные о бренде. Для этого нажмите на кнопку “Добавить бренд”.
В появившемся окне введите название вашего бренда, после чего нажмите “Сохранить”. В будущем у вас уже будет сохранена библиотека брендов.
Если брендов несколько, то добавить можно все без ограничений, повторив алгоритм, указанный выше. Чтобы выбрать бренд из имеющихся нажмите на кнопку “Выбрать”.
В появившемся окне нажмите “Выбрать” слева от нужного бренда и нажмите “Закрыть”.
Далее необходимо добавить или выбрать категорию. Для добавления категории нажмите “Добавить категорию”.
В появившемся окне выберите “Родительский раздел”. Для этого нажмите на стрелку справа.
Далее выберите из выпадающего списка нужную вам категорию.
Укажите название категории и нажмите “Сохранить”.
Если категорий несколько, то можете добавить каждую, повторив алгоритм, описанный выше, и потом выбрать нужную для определенного товарного предложения. Для этого нажмите “Выбрать”.
В появившемся окне нажмите “Выбрать” слева от категории, подходящей под ваше товарное предложение, и нажмите “Закрыть”.
Далее добавьте тэги к своему товарному предложению (если необходимо) и нажмите “Сохранить”.
Все товарные предложения вы можете редактировать с помощью кнопки в строке напротив.
После внесения изменений не забудьте нажать “Сохранить”.
Все товарные предложения вы можете удалять с помощью кнопки в строке напротив.