Сегменты запросов: различия между версиями
Нет описания правки |
Нет описания правки |
||
| (не показаны 2 промежуточные версии этого же участника) | |||
| Строка 1: | Строка 1: | ||
Сегмент – это объединенная по смыслу группа запросов. Сегментов может быть сколько угодно. | Сегмент – это объединенная по смыслу группа запросов. Сегментов может быть сколько угодно. | ||
<br>[[Файл: | <br>[[Файл:SZ 01.png|1180x1180пкс]]<br> | ||
Вы можете добавить группу запросов вручную через кнопку “Добавить группу запросов” или импортировать свое заранее подготовленное семантическое ядро через вкладку “Импорт CSV”. | Вы можете добавить группу запросов вручную через кнопку “Добавить группу запросов” или импортировать свое заранее подготовленное семантическое ядро через вкладку “Импорт CSV”. | ||
Для подготовки CSV-файла создайте документ на вашем устройстве в Excel. Идентификация колонки проводится по ее имени (без учета регистра). Файл для загрузки должен содержать колонки: | Для подготовки CSV-файла создайте документ на вашем устройстве в Excel. Идентификация колонки проводится по ее имени (без учета регистра). Файл для загрузки должен содержать колонки: | ||
* Запрос | * Запрос | ||
* Сегмент | * Сегмент | ||
<br>[[Файл: | <br>[[Файл:SZ 02.png|1180x1180пкс]]<br> | ||
Сохраните готовый файл в формате CSV UTF-8 (разделитель-запятая) (.csv). | Сохраните готовый файл в формате CSV UTF-8 (разделитель-запятая) (.csv). | ||
<br>[[Файл: | <br>[[Файл:SZ 03.png|1180x1180пкс]]<br> | ||
После этого нажмите “Импорт CSV”. | После этого нажмите “Импорт CSV”. | ||
<br>[[Файл: | <br>[[Файл:SZ 04.png|1180x1180пкс]]<br> | ||
Теперь загрузите готовый файл с запросами и нажмите “Сохранить”. | Теперь загрузите готовый файл с запросами и нажмите “Сохранить”. | ||
<br>[[Файл: | <br>[[Файл:SZ 05.png|1180x1180пкс]]<br> | ||
Как только вы это сделаете, на экране появится всплывающее окно с информацией, что файл успешно загружен и обрабатывается. | Как только вы это сделаете, на экране появится всплывающее окно с информацией, что файл успешно загружен и обрабатывается. | ||
<br>[[Файл: | <br>[[Файл:SZ 06.png|1180x1180пкс]]<br> | ||
Проверить, как прошла загрузка файла, можно нажав на уведомления – колокольчик в правом верхнем углу. | Проверить, как прошла загрузка файла, можно нажав на уведомления – колокольчик в правом верхнем углу. | ||
<br>[[Файл: | <br>[[Файл:SZ 07.png|1180x1180пкс]]<br> | ||
Если загрузка прошла успешно, нажмите “назад” и вернитесь к запросам, которые к этому моменту уже отобразятся в панели сегментов и запросов. | Если загрузка прошла успешно, нажмите “назад” и вернитесь к запросам, которые к этому моменту уже отобразятся в панели сегментов и запросов. | ||
<br>[[Файл: | <br>[[Файл:SZ 08.png|710x710px]]<br> | ||
При ручном добавлении группы запросов нам необходимо сначала дать название сегменту и только потом добавить запросы. Обратите внимание, что запросы можно добавлять, используя различные операторы при необходимости. | |||
<br>[[Файл: | При ручном добавлении группы запросов нам необходимо сначала дать название сегменту и только потом добавить запросы. | ||
Обратите внимание, что запросы можно добавлять, используя различные операторы при необходимости. | |||
<br>[[Файл:SZ 09.png|1180x1180пкс]]<br> | |||
Если заранее подготовленного семантического ядра у вас нет, то можно эту задачу решить с помощью нашего функционала автоматического подбора запросов. Для этого нажимаете на кнопку “Подобрать запросы” в левой части экрана. | Если заранее подготовленного семантического ядра у вас нет, то можно эту задачу решить с помощью нашего функционала автоматического подбора запросов. | ||
<br>[[Файл: | |||
Для этого нажимаете на кнопку “Подобрать запросы” в левой части экрана. | |||
<br>[[Файл:SZ 10.png|1180x1180пкс]]<br> | |||
Введите интересующий вас запрос, регионы и нажмите “Подобрать слова”. | Введите интересующий вас запрос, регионы и нажмите “Подобрать слова”. | ||
<br>[[Файл: | <br>[[Файл:SZ 11.png|1180x1180пкс]]<br> | ||
Далее вам открывается окно со всеми предложенными фразами по ключу, включая частотность (Яндекс), где вы уже можете выбрать подходящие через “+”. | |||
Как только работа с семантическим ядром завершена, не забудьте нажать “Сохранить”. | |||
<br>[[Файл: | <br>[[Файл:SZ 12.png|1180x1180пкс]]<br> | ||
[[Отрасль | Назад]] | [[Отрасль | Назад]] | ||
Текущая версия от 20:12, 19 ноября 2024
Сегмент – это объединенная по смыслу группа запросов. Сегментов может быть сколько угодно.
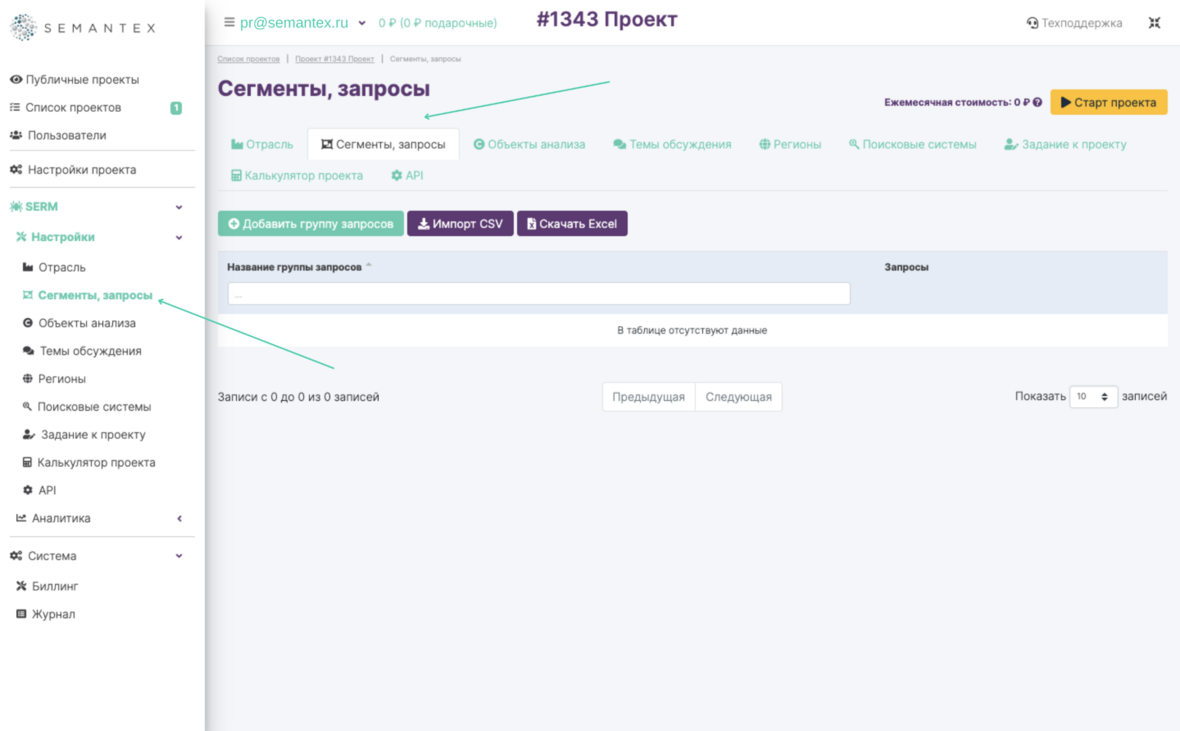
Вы можете добавить группу запросов вручную через кнопку “Добавить группу запросов” или импортировать свое заранее подготовленное семантическое ядро через вкладку “Импорт CSV”.
Для подготовки CSV-файла создайте документ на вашем устройстве в Excel. Идентификация колонки проводится по ее имени (без учета регистра). Файл для загрузки должен содержать колонки:
- Запрос
- Сегмент
Сохраните готовый файл в формате CSV UTF-8 (разделитель-запятая) (.csv).
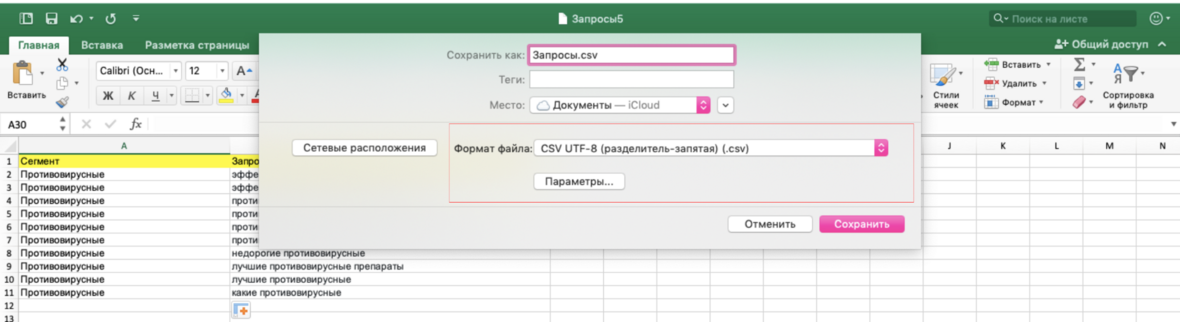
После этого нажмите “Импорт CSV”.
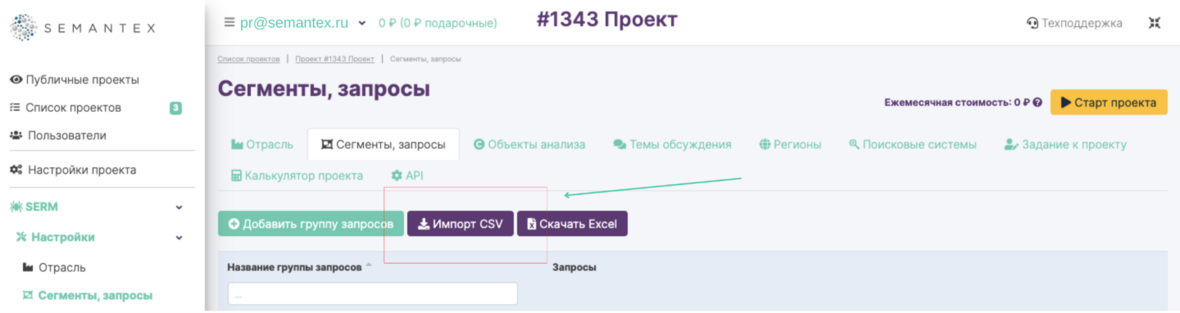
Теперь загрузите готовый файл с запросами и нажмите “Сохранить”.

Как только вы это сделаете, на экране появится всплывающее окно с информацией, что файл успешно загружен и обрабатывается.

Проверить, как прошла загрузка файла, можно нажав на уведомления – колокольчик в правом верхнем углу.

Если загрузка прошла успешно, нажмите “назад” и вернитесь к запросам, которые к этому моменту уже отобразятся в панели сегментов и запросов.
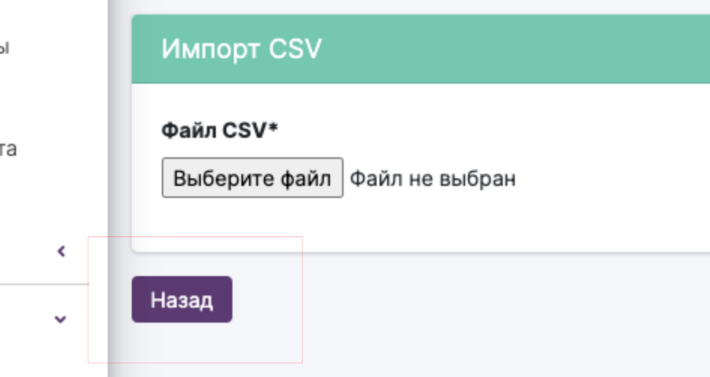
При ручном добавлении группы запросов нам необходимо сначала дать название сегменту и только потом добавить запросы.
Обратите внимание, что запросы можно добавлять, используя различные операторы при необходимости.
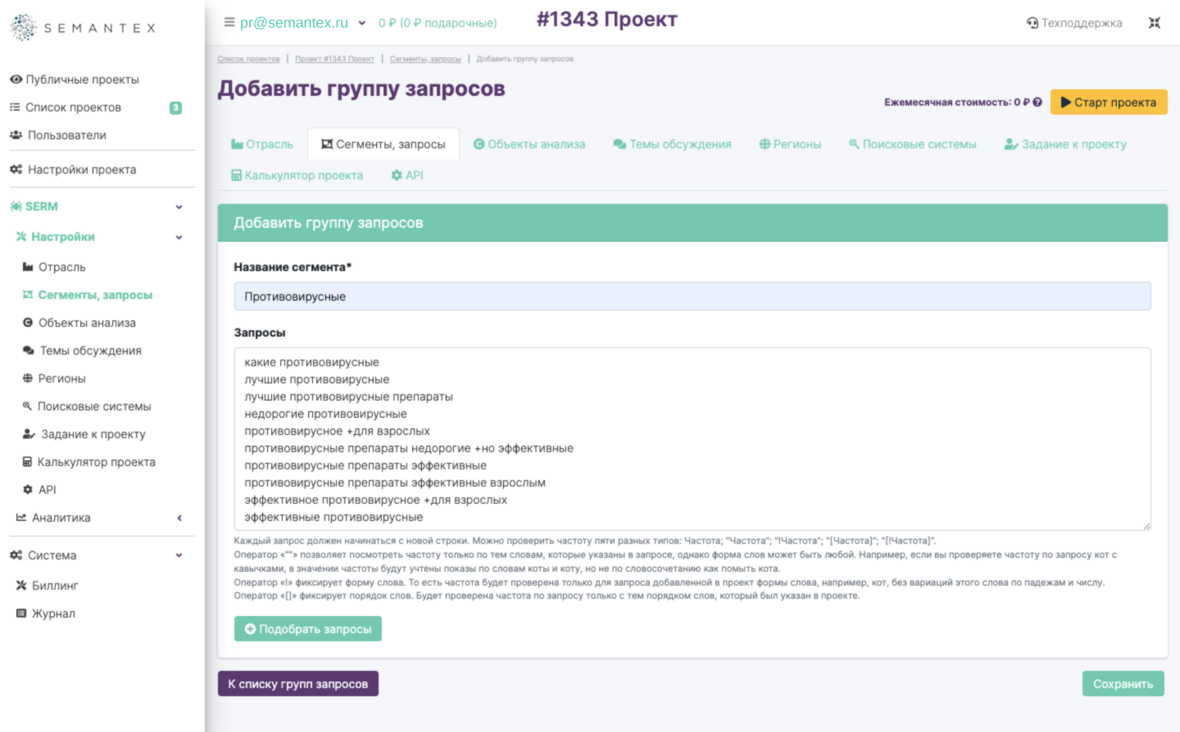
Если заранее подготовленного семантического ядра у вас нет, то можно эту задачу решить с помощью нашего функционала автоматического подбора запросов.
Для этого нажимаете на кнопку “Подобрать запросы” в левой части экрана.
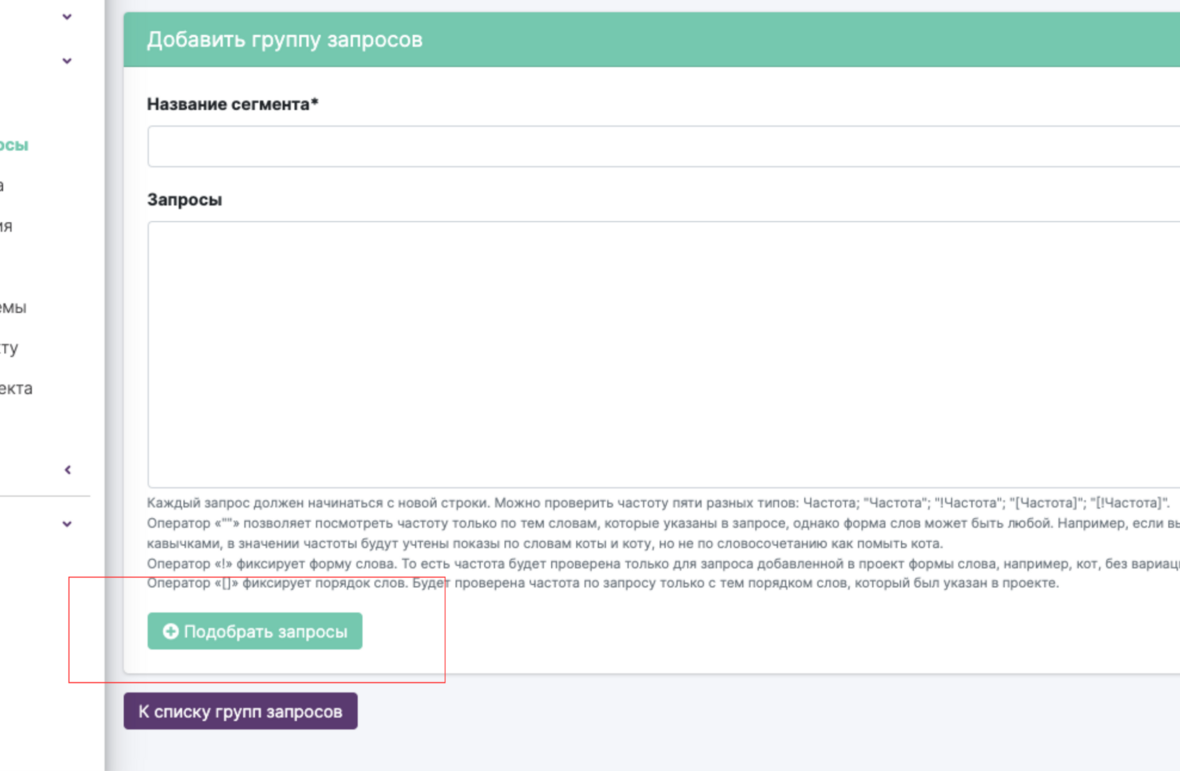
Введите интересующий вас запрос, регионы и нажмите “Подобрать слова”.

Далее вам открывается окно со всеми предложенными фразами по ключу, включая частотность (Яндекс), где вы уже можете выбрать подходящие через “+”.
Как только работа с семантическим ядром завершена, не забудьте нажать “Сохранить”.

