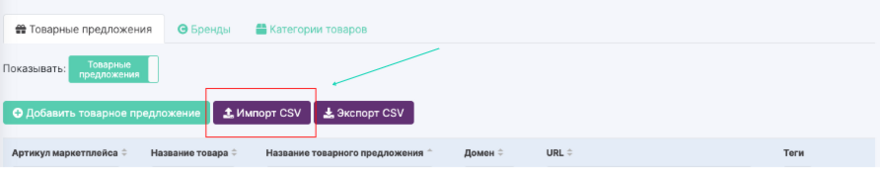Импорт товарных предложений: различия между версиями
Нет описания правки |
Нет описания правки |
||
| (не показано 8 промежуточных версий этого же участника) | |||
| Строка 1: | Строка 1: | ||
Загрузить товарные предложения можно с помощью импорта CSV-файла. Для этого нажмите на кнопку “Импорт CSV”. | |||
[[Файл: | [[Файл:Ecom04-18.png|880x880пкс]] | ||
Выберите файл для загрузки и нажмите “Сохранить”. В будущем если вы будете загружать обновленный файл с актуальными позициями, можно воспользоваться функцией “Удалить ненайденные товарные предложения”, нажав на галочку слева. | |||
[[Файл:Ecom04-19.png|895x895пкс]] | |||
Импорт из формата CSV-файла с колонками, расположенными в любой последовательности. Идентификация колонки проводится по ее имени (без учета регистра). | |||
Файл для загрузки должен содержать колонки: | |||
● Артикул производителя | |||
● Название товара | |||
● URL - обязательный параметр | |||
● Бренд | |||
● Категория | |||
● Теги - можно указать несколько тегов разделяя их / | |||
В колонке "Категория" указывается полный путь через /, пробелы перед и после / игнорируются. Файл может содержать только одну колонку URL, в таком случае каталог будет загружен на основании данных с маркетплейсов.[[Файл:Ecom04-20.png|1180x1180пкс]] | |||
Сохраните готовый файл в формате CSV UTF-8 (разделитель-запятая) (.csv). | |||
[[Файл:Ecom04-21.png|1154x1154пкс]] | |||
После создания каталога товаров, можно перейти к созданию расписания (см. раздел '''“[[Расписание]]”'''), после чего проект готов к запуску. Для перехода в раздел расписания проекта нажмите на кнопку “Старт проекта”.[[Файл:Ecom04-22-.jpg|895x895пкс]] | |||
[[ | [[Товарные предложения. Правила | Назад]] | ||
| | ||
[[ | [[Создание каталога вручную | Далее]] | ||
<br><br> | <br><br> | ||
[[Содержание | К содержанию]] | [[Содержание | К содержанию]] | ||
Текущая версия от 20:18, 19 ноября 2024
Загрузить товарные предложения можно с помощью импорта CSV-файла. Для этого нажмите на кнопку “Импорт CSV”.
Выберите файл для загрузки и нажмите “Сохранить”. В будущем если вы будете загружать обновленный файл с актуальными позициями, можно воспользоваться функцией “Удалить ненайденные товарные предложения”, нажав на галочку слева.
Импорт из формата CSV-файла с колонками, расположенными в любой последовательности. Идентификация колонки проводится по ее имени (без учета регистра).
Файл для загрузки должен содержать колонки:
● Артикул производителя
● Название товара
● URL - обязательный параметр
● Бренд
● Категория
● Теги - можно указать несколько тегов разделяя их /
В колонке "Категория" указывается полный путь через /, пробелы перед и после / игнорируются. Файл может содержать только одну колонку URL, в таком случае каталог будет загружен на основании данных с маркетплейсов.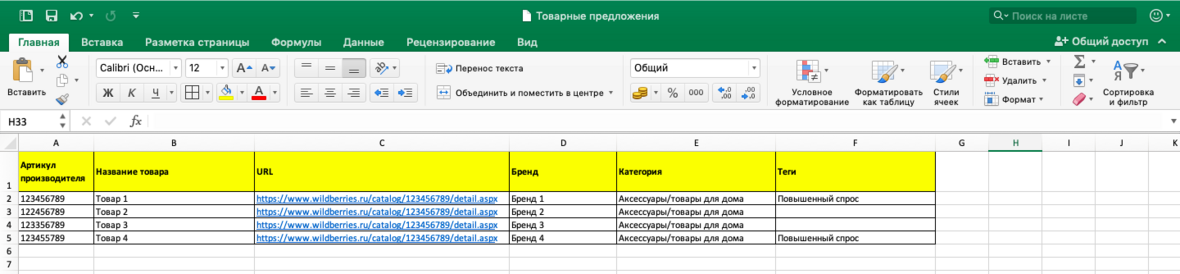
Сохраните готовый файл в формате CSV UTF-8 (разделитель-запятая) (.csv).
После создания каталога товаров, можно перейти к созданию расписания (см. раздел “Расписание”), после чего проект готов к запуску. Для перехода в раздел расписания проекта нажмите на кнопку “Старт проекта”.