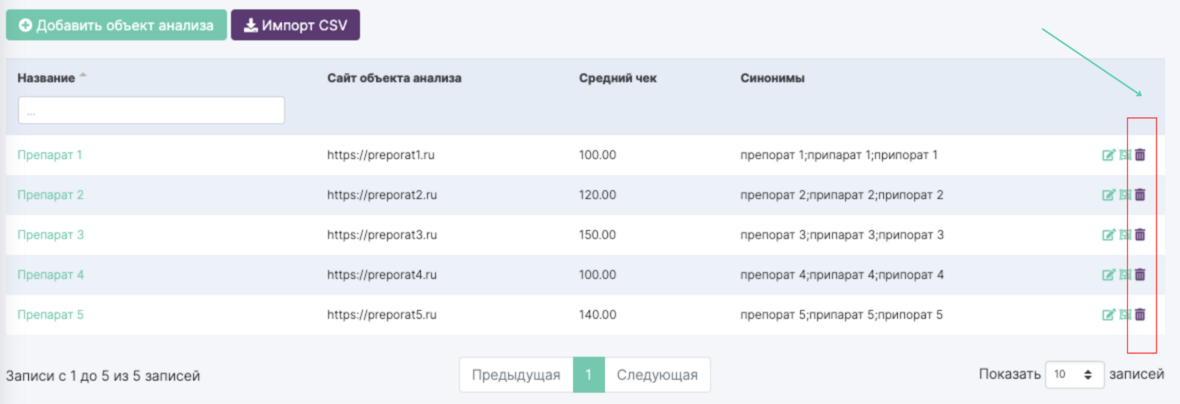Объекты анализа: различия между версиями
Нет описания правки |
Нет описания правки |
||
| (не показана 1 промежуточная версия этого же участника) | |||
| Строка 1: | Строка 1: | ||
Следующий шаг — задать '''объекты анализа'''. Для этого переходим в соответствующий раздел в левой или в верхней части экрана и нажимаем “Добавить объект анализа”. | Следующий шаг — задать '''объекты анализа'''. Для этого переходим в соответствующий раздел в левой или в верхней части экрана и нажимаем “Добавить объект анализа”. | ||
Объект анализа в контексте настроек проекта — это может быть бренд, может быть категория бренда, HR-бренд и др. Например, объектом может быть какой-то конкретный банк, а может — кредитная карта этого банка или любой другой продукт для клиентов, который необходимо проанализировать. | Объект анализа в контексте настроек проекта — это может быть бренд, может быть категория бренда, HR-бренд и др. | ||
Например, объектом может быть какой-то конкретный банк, а может — кредитная карта этого банка или любой другой продукт для клиентов, который необходимо проанализировать. | |||
При добавлении объекта анализа нам необходимо указать его название, официальный сайт или | При добавлении объекта анализа нам необходимо указать его название, официальный сайт или любую ссылку с описанием объекта, средний чек (участвует в расчете репутационных рисков в разделе аналитики) и варианты написания (здесь можно привести варианты написания с ошибками, на других языках, в сокращенном виде или производных часто используемых формах и т.д.). Чем детальнее будут прописаны варианты написания объектов, тем точнее будут идентифицированы их упоминания на каждом URL. Не забываем после этого нажать кнопку “Сохранить”. | ||
<br>[[Файл: | <br>[[Файл:OA 01.png|1180x1180пкс]]<br> | ||
Также в разделе “Объекты анализа” есть опция импорта из формата CSV-файла с колонками, расположенными в любой последовательности. Идентификация колонки проводится по ее имени (без учета регистра). | Также в разделе “Объекты анализа” есть опция импорта из формата CSV-файла с колонками, расположенными в любой последовательности. | ||
<br>[[Файл: | |||
Идентификация колонки проводится по ее имени (без учета регистра). | |||
<br>[[Файл:OA 02.png|700x700пкс]]<br> | |||
| Строка 16: | Строка 20: | ||
* Средний чек | * Средний чек | ||
Синонимы - можно указать несколько синонимов разделяя их / | Синонимы - можно указать несколько синонимов разделяя их / | ||
<br>[[Файл: | <br>[[Файл:OA 03.png|1180x1180пкс]]<br> | ||
Сохраните готовый файл в формате CSV UTF-8 (разделитель-запятая) (.csv). | Сохраните готовый файл в формате CSV UTF-8 (разделитель-запятая) (.csv). | ||
<br>[[Файл: | <br>[[Файл:OA 04.png|1180x1180пкс]]<br> | ||
Возвращаемся в систему, нажимаем “Выбрать файл”, добавляем заранее подготовленный файл и после этого жмем кнопку “Сохранить”. | Возвращаемся в систему, нажимаем “Выбрать файл”, добавляем заранее подготовленный файл и после этого жмем кнопку “Сохранить”. | ||
<br>[[Файл: | <br>[[Файл:OA 05.png|1180x1180пкс]]<br> | ||
Как только вы это сделаете, на экране появится всплывающее окно с информацией, что файл успешно загружен и обрабатывается. | Как только вы это сделаете, на экране появится всплывающее окно с информацией, что файл успешно загружен и обрабатывается. | ||
<br>[[Файл: | <br>[[Файл:OA 06.png|1180x1180пкс]]<br> | ||
Проверить, как прошла загрузка файла, можно нажав на уведомления – колокольчик в правом верхнем углу. | Проверить, как прошла загрузка файла, можно нажав на уведомления – колокольчик в правом верхнем углу. | ||
<br>[[Файл: | <br>[[Файл:OA 07.png|1180x1180пкс]]<br> | ||
Если загрузка прошла успешно, нажмите “назад” и вернитесь к объектам анализа, которые к этому моменту уже отобразятся в разделе. | Если загрузка прошла успешно, нажмите “назад” и вернитесь к объектам анализа, которые к этому моменту уже отобразятся в разделе. | ||
<br>[[Файл: | <br>[[Файл:OA 08.png|1180x1180пкс]]<br> | ||
Каждый объект можно в дальнейшем редактировать, нажав кнопку напротив каждого наименования. | Каждый объект можно в дальнейшем редактировать, нажав кнопку напротив каждого наименования. | ||
<br>[[Файл: | <br>[[Файл:OA 09.png|1180x1180пкс]]<br> | ||
В случае внесения изменения в существующий объект не забывайте нажать кнопку “Сохранить” и после этого — вернуться “К списку объектов анализа”. | В случае внесения изменения в существующий объект не забывайте нажать кнопку “Сохранить” и после этого — вернуться “К списку объектов анализа”. | ||
<br>[[Файл: | <br>[[Файл:OA 10.png|1180x1180пкс]]<br> | ||
Кроме того, объекты можно объединять друг с другом. К примеру, нам нужно слить объект 1 в объект 2. Для этого нажимаем на кнопку слияния напротив объекта 1. | Кроме того, объекты можно объединять друг с другом. К примеру, нам нужно слить объект 1 в объект 2. Для этого нажимаем на кнопку слияния напротив объекта 1. | ||
<br>[[Файл: | <br>[[Файл:OA 11.png|1180x1180пкс]]<br> | ||
В появившемся окне выбираем объект 2, с которым нужно объединить выбранный, после этого нажимаем “Сохранить” и возвращаемся “К списку объектов анализа”. | В появившемся окне выбираем объект 2, с которым нужно объединить выбранный, после этого нажимаем “Сохранить” и возвращаемся “К списку объектов анализа”. | ||
<br>[[Файл: | <br>[[Файл:OA 12.png|1180x1180пкс]]<br> | ||
После объединения все варианты написания объекта 1 (которые были указаны ранее) можно увидеть в графе объекта 2. Обратите внимание, нужно ли вам при этом отредактировать сайт, средний чек и название уже нового объекта. Объединять объекты можно и после уже проведенных мониторингов, в этом случае все аналитические данные объекта 1 переезжают в объект 2. | |||
<br>[[Файл: | После объединения все варианты написания объекта 1 (которые были указаны ранее) можно увидеть в графе объекта 2. | ||
Обратите внимание, нужно ли вам при этом отредактировать сайт, средний чек и название уже нового объекта. | |||
Объединять объекты можно и после уже проведенных мониторингов, в этом случае все аналитические данные объекта 1 переезжают в объект 2. | |||
<br>[[Файл:OA 13.png|1180x1180пкс]]<br> | |||
Также выбранные объекты можно удалить через кнопку напротив нужного наименования. | Также выбранные объекты можно удалить через кнопку напротив нужного наименования. | ||
<br>[[Файл: | <br>[[Файл:OA 14.png|1180x1180пкс]]<br> | ||
[[Сегменты запросов | Назад]] | [[Сегменты запросов | Назад]] | ||
Текущая версия от 20:13, 19 ноября 2024
Следующий шаг — задать объекты анализа. Для этого переходим в соответствующий раздел в левой или в верхней части экрана и нажимаем “Добавить объект анализа”.
Объект анализа в контексте настроек проекта — это может быть бренд, может быть категория бренда, HR-бренд и др.
Например, объектом может быть какой-то конкретный банк, а может — кредитная карта этого банка или любой другой продукт для клиентов, который необходимо проанализировать.
При добавлении объекта анализа нам необходимо указать его название, официальный сайт или любую ссылку с описанием объекта, средний чек (участвует в расчете репутационных рисков в разделе аналитики) и варианты написания (здесь можно привести варианты написания с ошибками, на других языках, в сокращенном виде или производных часто используемых формах и т.д.). Чем детальнее будут прописаны варианты написания объектов, тем точнее будут идентифицированы их упоминания на каждом URL. Не забываем после этого нажать кнопку “Сохранить”.
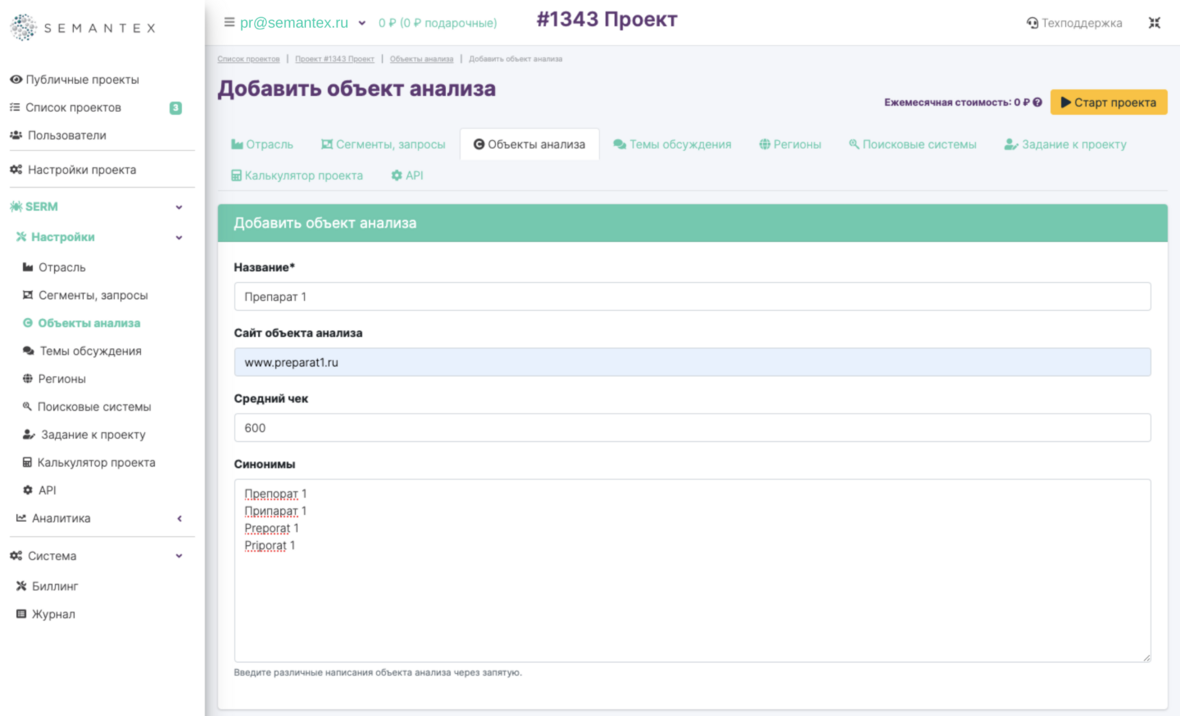
Также в разделе “Объекты анализа” есть опция импорта из формата CSV-файла с колонками, расположенными в любой последовательности.
Идентификация колонки проводится по ее имени (без учета регистра).

Для создания CSV-файла с объектами анализа создайте на своем устройстве документ Excel. Файл для загрузки должен содержать колонки:
- Название - * обязательное поле
- Сайт
- Средний чек
Синонимы - можно указать несколько синонимов разделяя их /
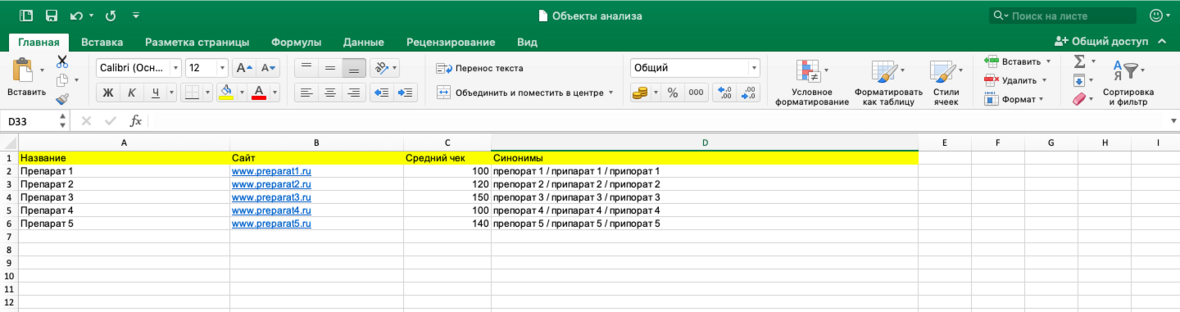
Сохраните готовый файл в формате CSV UTF-8 (разделитель-запятая) (.csv).
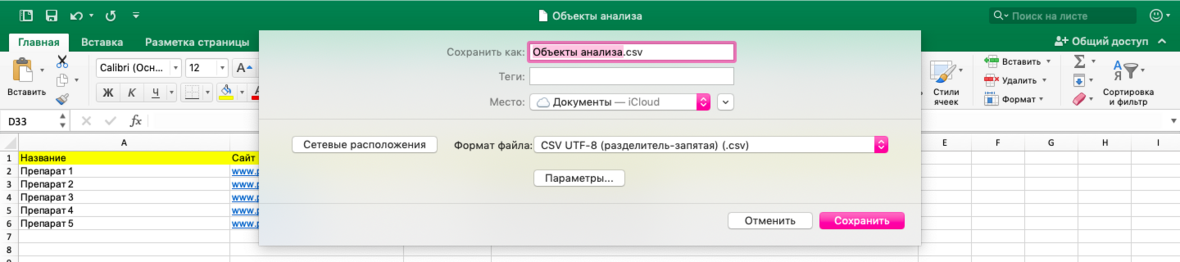
Возвращаемся в систему, нажимаем “Выбрать файл”, добавляем заранее подготовленный файл и после этого жмем кнопку “Сохранить”.
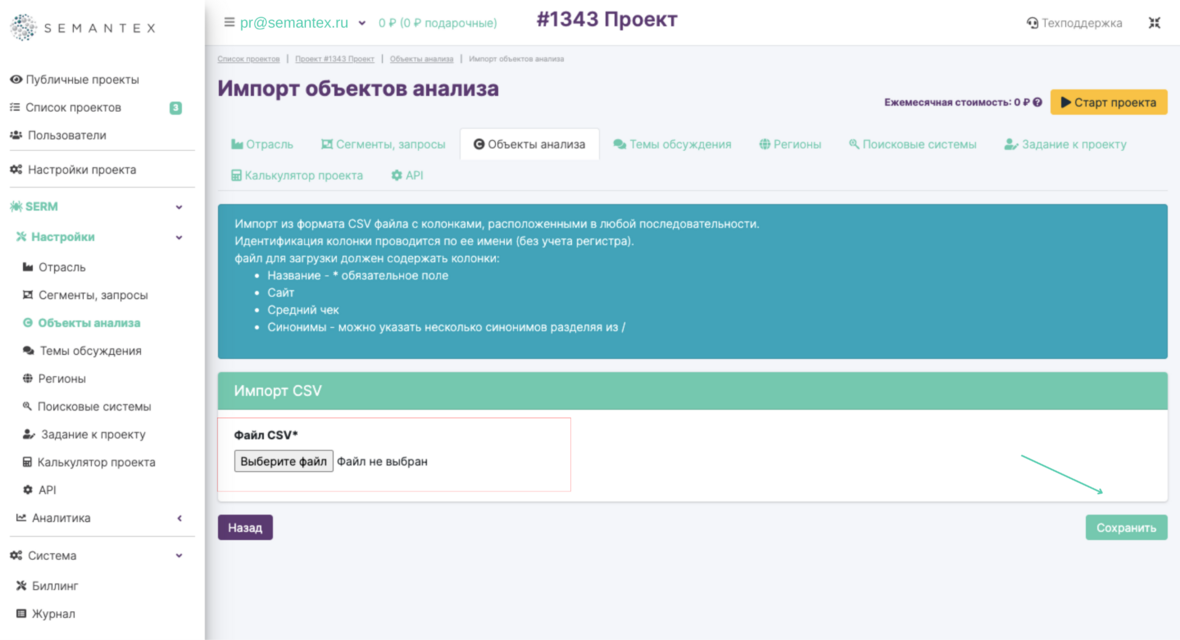
Как только вы это сделаете, на экране появится всплывающее окно с информацией, что файл успешно загружен и обрабатывается.

Проверить, как прошла загрузка файла, можно нажав на уведомления – колокольчик в правом верхнем углу.
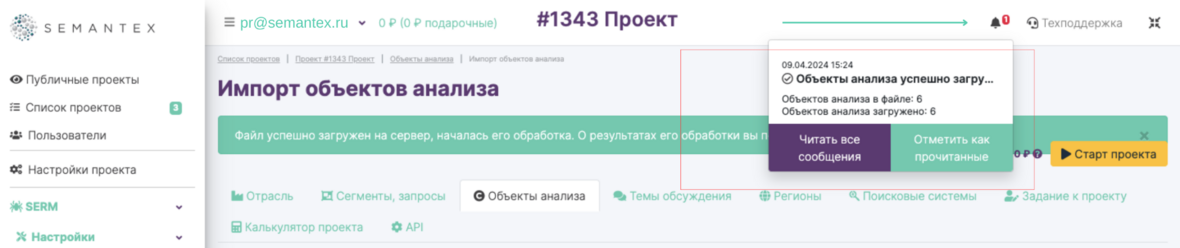
Если загрузка прошла успешно, нажмите “назад” и вернитесь к объектам анализа, которые к этому моменту уже отобразятся в разделе.
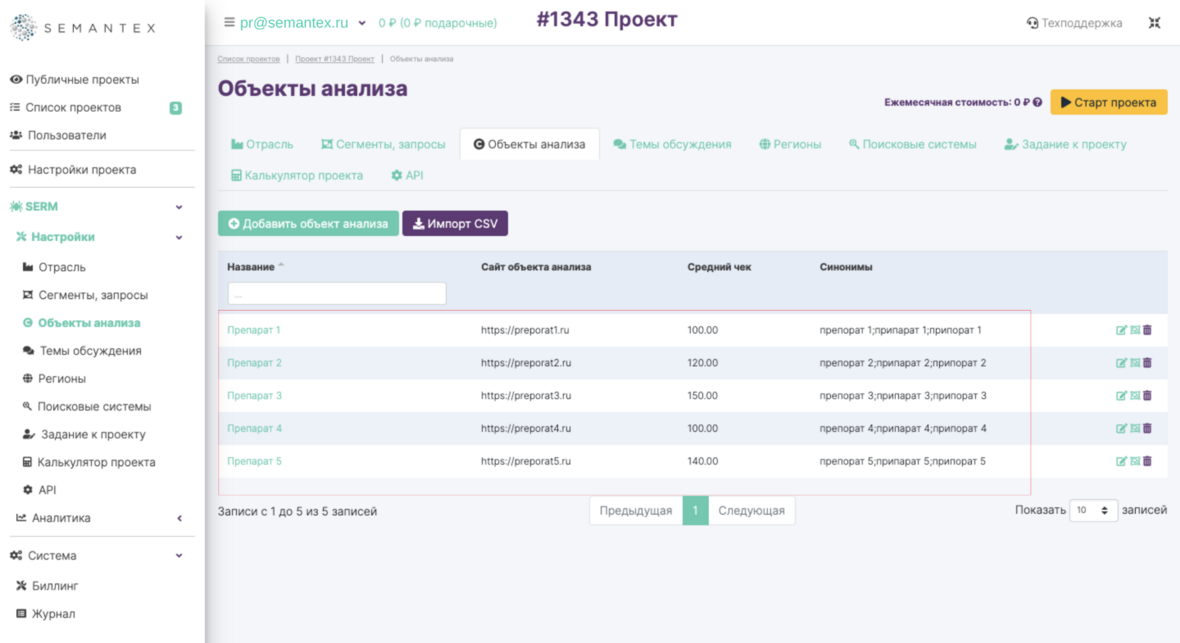
Каждый объект можно в дальнейшем редактировать, нажав кнопку напротив каждого наименования.
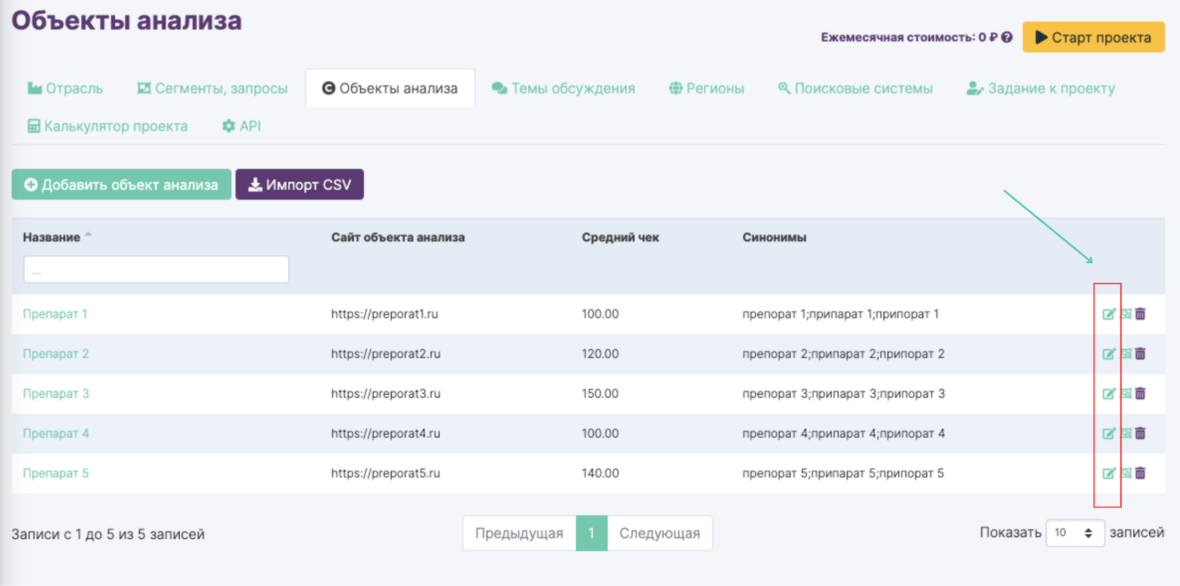
В случае внесения изменения в существующий объект не забывайте нажать кнопку “Сохранить” и после этого — вернуться “К списку объектов анализа”.
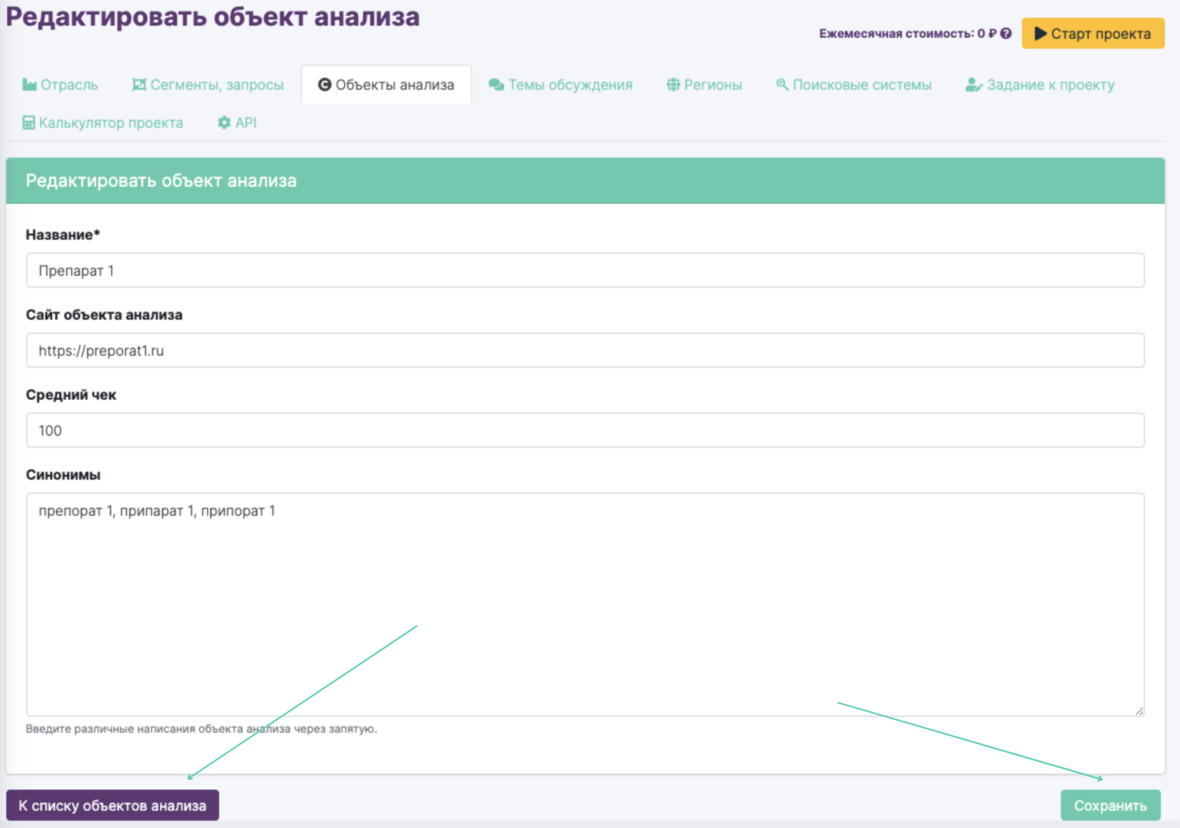
Кроме того, объекты можно объединять друг с другом. К примеру, нам нужно слить объект 1 в объект 2. Для этого нажимаем на кнопку слияния напротив объекта 1.

В появившемся окне выбираем объект 2, с которым нужно объединить выбранный, после этого нажимаем “Сохранить” и возвращаемся “К списку объектов анализа”.
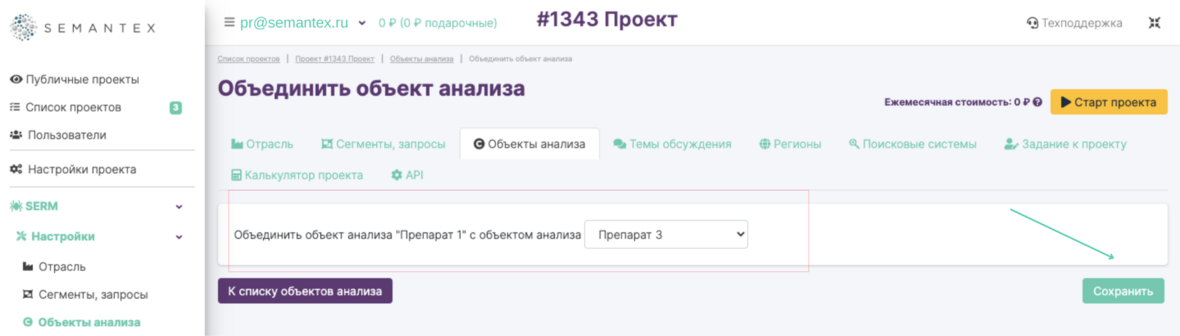
После объединения все варианты написания объекта 1 (которые были указаны ранее) можно увидеть в графе объекта 2.
Обратите внимание, нужно ли вам при этом отредактировать сайт, средний чек и название уже нового объекта.
Объединять объекты можно и после уже проведенных мониторингов, в этом случае все аналитические данные объекта 1 переезжают в объект 2.
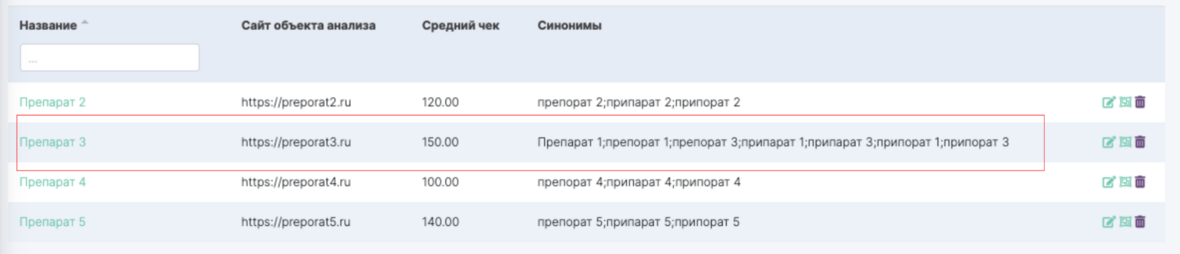
Также выбранные объекты можно удалить через кнопку напротив нужного наименования.